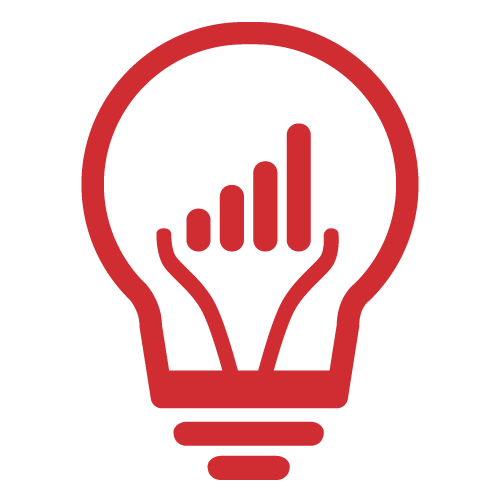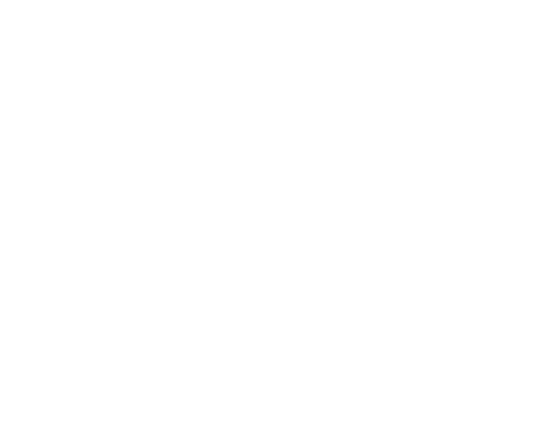Google Looker Studio, anciennement Google Data Studio, peut parfois être complexe à appréhender. Bien qu’il existe de nombreux tutoriels sur le sujet, la plupart des informations sur le web n’expliquent pas comment créer des réalisations plus complexes ou ne fournissent pas de petites astuces pour optimiser ses rapports. Nous vous proposons de partager avec vous nos 10 astuces pour vous faire gagner du temps avec Looker Studio.
Astuce n°1 : Utiliser un template
Partir d’un template permet de gagner énormément de temps et cela vous laisse le temps de le personnaliser selon votre charte graphique et vos objectifs. Et en plus, on a déjà préparé une liste de nos templates préférés.
Astuce n°2 : Utiliser les pages
Lorsque l’on débute avec Google Looker Studio nous avons tendance à vouloir mettre tous nos graphiques sur une seule page. Cependant, ce n’est pas le meilleur moyen pour rendre ses rapports plus lisibles.
L’utilisation de plusieurs pages permet d’afficher plusieurs tableaux de bord dans un seul rapport. Vous pourrez ainsi segmenter votre rapport par ordre d’importance ou bien par thématique.
⚠️ Pensez à bien renommer chacune de vos pages.
Astuce n°3 : Le sélecteur de plage de dates (plage de date de base + date spécifique sur un graph’ + plage avancée)
Dans le sous-menu, dans la partie Ajouter une commande, vous pouvez ajouter un Sélecteur de plage de dates. Cette commande de filtrage s’appliquera alors sur toute la page. Vous avez le choix entre des plages prédéfinies (hier, la semaine dernière, le mois dernier, etc) ou des plages que vous définissez manuellement, c’est-à-dire une période qui sera alors une période fixe.
Par défaut, les éléments de votre page ont une plage de dates définie sur “automatique”, c’est-à-dire celle de votre page. Vous pouvez changer cette plage en cliquant sur le bouton “Personnalisé” dans le menu latéral afin de définir une plage de dates spécifique sur un graphique.
Nous ne vous avons pas encore parlé de la plage de dates avancée de Google Looker Studio. Celle-ci vous permet de créer des dates dynamiques, flexibles et personnalisées :
- Définissez la date de début :
- Sélectionnez Aujourd’hui si vous souhaitez que la date de début soit une date glissante.
- Sélectionnez Période fixe si vous souhaitez que la date de début soit une date de calendrier spécifique.
- Sélectionnez Moins si vous souhaitez définir une date de début dans le passé ou Plus si vous souhaitez qu’il s’agisse d’une date dans le futur.
- Saisissez le nombre d’unités de temps.
- Spécifiez les unités de temps à utiliser (jours, semaines, mois, trimestres ou années)
- Répétez les étapes pour la date de fin.
- Cliquez sur Appliquer.
Astuce n°4 : Extraire un thème à partir d’une image
Vous souhaitez avoir un thème qui correspond aux couleurs de votre logo ? C’est possible, vous pouvez extraire un thème directement à partir d’une image.
Par exemple, à partir de votre logo, Google Looker Studio va extraire les couleurs et en générer d’autres qui sont complémentaires. Puis, vous aurez le choix entre 3 thèmes créés rien que pour vous !
Astuce n°5 : Copier-coller uniquement le style d’un élément
Entre les pages de votre rapport, vous vous rendez compte que certaines courbes n’ont pas la même couleur, que vos tableaux n’ont pas la même apparence ? Sachez que vous pouvez copier-coller uniquement le style d’un élément :
- Faire un clic droit puis cliquer sur copier
- Sélectionner l’élément que vous souhaitez modifier
- Faire un clic droit puis dans collage spécial et cliquer sur coller uniquement le style
Astuce n°6 : Renommez le nom d’une statistique
Entre les anglicismes, les termes techniques, les statistiques avec un filtre, les sources en français, d’autres en anglais, etc, il n’est pas certain que votre rapport soit compris de toutes et de tous, il est donc parfois nécessaire de renommer le nom d’une statistique.
Vous avez alors la possibilité de renommer une statistique ou une dimension dans Looker Studio. Sachez que si vous renommez un champ, le nom d’origine du champ source est mentionné juste en dessous. Ainsi, vous êtes sûr·e de ne pas oublier l’origine de la statistique.
Astuce n°7 : Utiliser les filtres
Si vous utilisez des segments dans Google Analytics, celui-ci peut subir un échantillonnage des données. En utilisant les filtres dans Google Looker Studio, vous contournez cette restriction. Utiliser un filtre permet alors de récupérer uniquement les données qui vous intéressent. Par exemple, vous pouvez créer un filtre qui n’inclut que les données provenant du trafic organique. Vous pouvez également exclure des données, cela va dépendre de votre besoin.
Notez cependant que les filtres peuvent être utilisés sur un graphique, sur la page ou sur l’entièreté du rapport.
Astuce n°8 : Masquer une page que vous ne souhaitez pas la partager
Vous devez partager en urgence votre rapport, mais une page n’est pas complète ? Ou vous ne souhaitez tout simplement pas partager celle-ci ? Ne vous inquiétez pas, vous pouvez masquer une ou plusieurs pages lorsque vous les partagez.
Pour ce faire, il suffit de cliquer sur les 3 points verticaux à côté du nom de votre page puis de cliquer sur Masquer la page en mode Vue.
Astuce n°9 : Ajouter la source principale dans la page
Lorsque vous créez une page avec de nombreux éléments, la répétition de certaines tâches peut être fastidieuse. Comme le fait de devoir définir la source de données sur chaque élément. Mais il existe une petite astuce pour pallier cela.
Dans les paramètres de la page, vous pouvez définir une source de données principale. Ainsi cette source sera sélectionnée par défaut pour vos graphiques.
Astuce n°10 : Utiliser les cartes de densité
Si vous utilisez des tableaux, il n’est parfois pas évident de voir en un clin d’œil les données pertinentes. Par exemple, si vous avez un tableau trié en fonction du chiffre d’affaires généré, il peut être intéressant dans ce cas de connaître rapidement quels sont les éléments ayant la plus grande marge de progression ou impact selon la valeur par session. Ainsi, vous pourriez mieux cibler vos annonces Google Ads.
En utilisant une carte de densité vous verrez au premier coup d’œil les performances liées à cet indicateur :
- Sélectionnez votre tableau
- Dans le panneau latéral, sélectionnez l’onglet Style
- Dans la colonne souhaitée, cliquez sur Nombre et remplacez par Carte de densité
En utilisant ces 10 astuces, vous serez désormais prêt·e pour créer des rapports d’analyse complets dynamiques et pertinents, regroupant aussi bien vos données de Google Analytics, de Google Ads, de votre site e-commerce ou bien de vos réseaux sociaux !